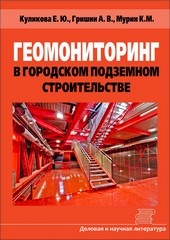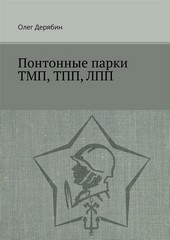На нашем сайте вы можете читать онлайн «ВПР и Сводные таблицы Excel». Эта электронная книга доступна бесплатно и представляет собой целую полную версию без сокращений. Кроме того, доступна возможность слушать аудиокнигу, скачать её через торрент в формате fb2 или ознакомиться с кратким содержанием. Жанр книги — Техническая литература. Кроме того, ниже доступно описание произведения, предисловие и отзывы читателей. Регулярные обновления библиотеки и улучшения функционала делают наше сообщество идеальным местом для любителей книг.
ВПР и Сводные таблицы Excel

Автор
Дата выхода
02 декабря 2021
Краткое содержание книги ВПР и Сводные таблицы Excel, аннотация автора и описание
Прежде чем читать книгу целиком, ознакомьтесь с предисловием, аннотацией, описанием или кратким содержанием к произведению ВПР и Сводные таблицы Excel. Предисловие указано в том виде, в котором его написал автор (Сергей Заидович Карамов) в своем труде. Если нужная информация отсутствует, оставьте комментарий, и мы постараемся найти её для вас. Обратите внимание: Читатели могут делиться своими отзывами и обсуждениями, что поможет вам глубже понять книгу. Не забудьте и вы оставить свое впечатие о книге в комментариях внизу страницы.
Описание книги
В книге подробно рассмотрено несколько тем, знание которых абсолютно необходимо (но далеко недостаточно) для уверенной практической работы в офисе с компьютерной программой Excel. По материалам книги можно самостоятельно научиться работать с формулой ВПР и инструментом Excel под названием «Сводная таблица». Книга будет полезна не только начинающим, но и многим работающим специалистам, кто хочет повысить свой уровень профессионализма в Excel.
ВПР и Сводные таблицы Excel читать онлайн полную книгу - весь текст целиком бесплатно
Перед вами текст книги, разбитый на страницы для удобства чтения. Благодаря системе сохранения последней прочитанной страницы, вы можете бесплатно читать онлайн книгу ВПР и Сводные таблицы Excel без необходимости искать место, на котором остановились. А еще, у нас можно настроить шрифт и фон для комфортного чтения. Наслаждайтесь любимыми книгами в любое время и в любом месте.
Текст книги
Вид окна управления вставкой данных
Кроме различных вариантов вставки данных, во вкладке «Специальная Вставка» существует возможность одновременно со вставкой числовых данных проводить арифметические операции с данными: сложение, вычитание, умножение и деление.
В Excel практически для всех операций существует альтернатива. Описанный выше способ копирования-вставки не единственный и иногда не самый эффективный в практической работе с Excel. Очень часто пользуются методом копирования перетягиванием.
Если навести курсор на нижний правый угол выделенной ячейки, то курсор изменит свой вид с белого крестика на маленький черный крестик. На Рис. 6 это позиция №2.
Рис. 6. Виды курсора
Нажав левую клавишу мыши и удерживая ее, можно потянуть ячейку как за хвост, например вниз, или вправо в зависимости от того, куда Вы хотите скопировать данные. Где Вы остановитесь и отпустите клавишу мыши, там закончится копирование. И во все ячейки, через которые Вы тянули первоначальную ячейку, скопируются данные этой ячейки.
Для примера протянем ячейку С5 с фамилией Иванов вниз на 5 строк. Результат наших действий иллюстрирует Рис. 7.
Рис. 7. Копирование ячейки методом перетягивания
Копировать можно как одну ячейку, так и группу выделенных ячеек.
Чтобы скопировать группу ячеек, надо сначала их выделить. Для выделения одной ячейки мы просто наводили на нее курсор и щелкали левой кнопкой мышки. Для выделения группы ячеек нужно также навести курсор на первую ячейку (ближе к середине, чтобы курсор был в виде белого крестика), нажать левую кнопку мыши и не отпуская кнопки (как и в случае копирования перетягиванием) протянуть курсор до последней ячейки из группы, которую Вы хотите выделить. Вид выделенных ячеек показан на Рис. 8.
Рис. 8. Выделение группы ячеек
Выделенные ячейки должны стать серого цвета (за исключением первой). Внизу справа от всей выделенной группы ячеек появится утолщение (как и при выделении одной ячейки). Далее можно работать с этой группой ячеек как с одной ячейкой. Давайте протянем группу выделенных ячеек вправо на три столбца. Должен получиться результат, показанный на Рис. 9.
Рис. 9. Результат копирования перетягиванием группы ячеек
Овладев операцией копирования перетягиванием, можно перейти к рассмотрению некоторых интересных возможностей Excel. Выполните на листе Excel следующие действия:
– введите в любую ячейку дату 01.01.